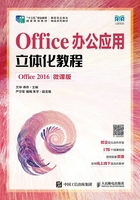
任务一 创建“儿童教育宣传册”文档
一、任务描述
老洪要求米拉制作“儿童教育宣传册”文档,用于宣传儿童教育的重要性。米拉了解到,宣传册中除了必需的文字介绍外,还要有一定的设计感。因此,米拉准备通过模板来创建“儿童教育宣传册”文档。为了防止他人随意查看文档,米拉还为文档设置了密码。本任务完成后的参考效果如图1-1所示。
 效果所在位置 效果文件\项目一\任务一\儿童教育宣传册.docx
效果所在位置 效果文件\项目一\任务一\儿童教育宣传册.docx

图1-1 “儿童教育宣传册”文档的参考效果
职业素养
宣传册的作用和类型
宣传册是一种视觉表现形式,也是一种宣传载体,用于宣传和传递信息。宣传册中包含文字、图片等视觉元素,它通过美观的视觉设计来快速吸引人们的注意力。宣传册可以根据其宣传内容和宣传形式的差异分为不同的类型,如政策宣传册、工艺宣传册、企业宣传册等。
二、任务实施
(一)新建文档
启动Word 2016后,可以新建空白文档,在空白文档中可以直接输入并编辑文本,或利用系统提供的多种格式和内容都已设计好的文档模板,快速生成多种专业的文档。
1.新建空白文档
在实际操作中,有时需要在多个空白文档中编辑文本,这时可以新建多个空白文档。具体操作如下。
(1)在Word 2016工作界面中单击快速访问工具栏中的“新建空白文档”按钮 ,新建空白文档“文档2”。
,新建空白文档“文档2”。
微课视频

新建空白文档
(2)单击“文件”选项卡,在弹出的窗口中选择“新建”选项,在“新建”界面中单击“空白文档”选项,系统将新建一个名为“文档3”的空白文档,如图1-2所示。

图1-2 新建空白文档
2.新建基于模板的文档
Word 2016提供了许多模板,如信函、公文等。用户可以创建基于模板的文档,只需稍做修改便可快速制作出需要的文档,从而节省时间。下面新建一个基于“教育宣传册”模板的文档,具体操作如下。
(1)单击“文件”选项卡,在弹出的窗口中选择“新建”选项,拖动窗口中的垂直滚动条查看并选择合适的模板,或在搜索框中输入模板关键字以搜索联机模板。这里在搜索框中输入“教育宣传册”文本,单击“搜索”按钮 开始搜索联机模板。
开始搜索联机模板。
微课视频

新建基于模板的文档
(2)系统将显示搜索到的联机模板,选择需要的联机模板,单击“创建”按钮 。
。
(3)系统将下载该联机模板并新建文档,用户可根据提示在相应的位置单击并输入新的文档内容,如图1-3所示。

图1-3 下载并新建“教育宣传册”模板文档
(二)输入文本
在Word文档中不仅可以输入普通文本,还可以输入日期、时间、特殊符号等。
1.输入普通文本
输入普通文本的方法非常简单,在打开的文档中的文本插入点“ ”后直接输入文本即可。下面在新建的“教育宣传册”文档中输入普通文本,具体操作如下。
”后直接输入文本即可。下面在新建的“教育宣传册”文档中输入普通文本,具体操作如下。
(1)在新建的“教育宣传册”文档中,选择“在此处输入标题”文本,按【Delete】键将其删除,此时文本插入点会定位到文档的开始位置,输入文本“儿童教育”。输入文本时,文本插入点会自动后移。
微课视频

输入普通文本
(2)使用相同的方法删除模板中的下一段文本,然后输入需要的文本,如图1-4所示。按【Enter】键换行,继续输入文本,如图1-5所示。

图1-4 输入标题文本

图1-5 输入文本
(3)选择“自定义标题/文本”文本,按【Delete】键将其删除,输入文本“儿童教育的意义”。按【Enter】键换行,输入带有编号的文本“1.促进儿童的生长发育。”如图1-6所示。
(4)按【Enter】键换行,此时,由于Word 2016具有自动编号功能,所以系统会自动在下一段开始处添加编号“2.”,在编号后继续输入相应的文本。用相同的方法继续输入其他文本,如图1-7所示。

图1-6 输入带有编号的文本

图1-7 输入其他文本
知识提示
启用Word 2016的“即点即输”功能
文本插入点默认位于每一行的开头,启用“即点即输”功能可定位到文本插入点的位置。单击“文件”选项卡,在弹出的窗口中选择“选项”选项,打开“Word选项”对话框,选择“高级”选项,选中 复选框,单击
复选框,单击 按钮即可启用“即点即输”功能。
按钮即可启用“即点即输”功能。
2.输入日期和时间
要在Word文档中输入当前日期和时间,可使用“日期和时间”对话框。下面在文档中输入日期,具体操作如下。
(1)选择文档右下方的“组织名称/徽标”文本,按【Delete】键将其删除,单击“插入”选项卡,在“文本”组中单击“日期和时间”按钮 。
。
(2)在打开的“日期和时间”对话框的“语言(国家/地区)”下拉列表中选择所需的语言,这里保持默认设置,在“可用格式”列表框中选择“2022年1月11日”选项,单击 按钮,如图1-8所示。若选择时间选项,则可在文档中插入时间,应根据具体情况灵活选择。返回文档可以看到插入日期后的效果。
按钮,如图1-8所示。若选择时间选项,则可在文档中插入时间,应根据具体情况灵活选择。返回文档可以看到插入日期后的效果。
微课视频

输入日期和时间

图1-8 使用“日期和时间”对话框输入日期
知识提示
自定义时间格式
要自定义时间格式,可在“日期和时间”对话框的“语言(国家/地区)”下拉列表中选择所需的语言,在“可用格式”列表框中选择所需的时间格式,如“12:39:14 PM”,完成后单击 按钮应用设置。
按钮应用设置。
3.输入特殊符号
文档中普通的标点符号可直接通过键盘输入,而一些特殊的符号需通过“符号”对话框输入。下面在文档中输入符号“〖”“〗”,具体操作如下。
(1)在文档中的日期“2022年1月11日”后按【Enter】键,将文本插入点定位到下一行的空白处,然后单击“插入”选项卡,在“符号”组中单击“符号”按钮 ,在弹出的下拉列表中选择“其他符号”选项。
,在弹出的下拉列表中选择“其他符号”选项。
微课视频

输入特殊符号
(2)在打开的“符号”对话框的“字体”下拉列表中选择“(普通文本)”选项,在“子集”下拉列表中选择“CJK符号和标点”选项,在下方的列表框中选择“〖”选项,然后单击 按钮将该符号插入文档中,如图1-9所示。
按钮将该符号插入文档中,如图1-9所示。
多学一招
使用软键盘输入符号
使用软键盘也可输入各类符号,方法为:单击输入法状态条中的软键盘图标 ,在弹出的下拉列表中选择符号类型,在打开的软键盘中可看到该符号类型下的所有特殊符号,将鼠标指针移到要输入的符号上,当鼠标指针变为
,在弹出的下拉列表中选择符号类型,在打开的软键盘中可看到该符号类型下的所有特殊符号,将鼠标指针移到要输入的符号上,当鼠标指针变为 形状时,单击该符号或按键盘上相应的键,即可输入该符号。
形状时,单击该符号或按键盘上相应的键,即可输入该符号。

图1-9 插入特殊符号
(3)在“符号”对话框中选择其他符号,这里选择“〗”选项,单击 按钮,然后单击
按钮,然后单击 按钮关闭该对话框,返回文档。在插入的两个符号之间输入公司名称“晨欣教育”,然后在“开始”选项卡中单击“字体”组中的“居中”按钮
按钮关闭该对话框,返回文档。在插入的两个符号之间输入公司名称“晨欣教育”,然后在“开始”选项卡中单击“字体”组中的“居中”按钮 ,使文本居中对齐,效果如图1-10所示。
,使文本居中对齐,效果如图1-10所示。

图1-10 输入符号和文本
(三)保存文档
为了方便以后查看和编辑文档,应将创建的文档保存到计算机中。若需编辑保存过的文档,但又不想影响文档中已有的内容,则可以另存编辑后的文档。下面将前面编辑的文档以“儿童教育宣传册”为名进行保存,具体操作如下。
(1)单击“文件”选项卡,在弹出的窗口中选择“保存”选项,在打开的“另存为”界面中选择“浏览”选项。
微课视频

保存文档
(2)打开“另存为”对话框,在上方的下拉列表中选择相应的保存路径,在“文件名”文本框中输入文档名称“儿童教育宣传册”,单击 按钮。
按钮。
(3)在Word工作界面的标题栏中即可看到文档名发生了变化,如图1-11所示。

图1-11 保存文档
(四)保护文档
在Word中为了防止他人查看文档信息,可对文档进行加密保护。下面为“儿童教育宣传册”文档设置打开密码“123456”,具体操作如下。
(1)单击“文件”选项卡,在弹出的窗口中默认选择“信息”选项,在窗口的中间位置单击“保护文档”按钮 ,在弹出的下拉列表中选择“用密码进行加密”选项。
,在弹出的下拉列表中选择“用密码进行加密”选项。
微课视频

保护文档
(2)在打开的“加密文档”对话框的“密码”文本框中输入密码“123456”,单击 按钮。在打开的“确认密码”对话框的“重新输入密码”文本框中再次输入密码“123456”,单击
按钮。在打开的“确认密码”对话框的“重新输入密码”文本框中再次输入密码“123456”,单击 按钮。具体操作流程如图1-12所示。
按钮。具体操作流程如图1-12所示。
(3)单击“返回”按钮 返回文档编辑界面,在快速访问工具栏中单击“保存”按钮
返回文档编辑界面,在快速访问工具栏中单击“保存”按钮 保存设置。关闭该文档后再次打开该文档,系统将打开“密码”对话框,在文本框中输入正确密码后,单击
保存设置。关闭该文档后再次打开该文档,系统将打开“密码”对话框,在文本框中输入正确密码后,单击 按钮才能打开该文档。
按钮才能打开该文档。

图1-12 加密文档
知识提示
密码设置技巧
文档的保护密码最好由字母、数字、符号组成。密码长度应大于等于6个字符。另外,记住密码也很重要,如果忘记文档的保护密码,将无法打开文档。
(五)关闭文档
在文档中完成文本的输入与编辑,并将文档保存到计算机中后,若不想退出Word程序,则可关闭当前编辑的文档。下面关闭“儿童教育宣传册”文档,具体操作如下。
(1)单击“文件”选项卡,在弹出的窗口中选择“关闭”选项。
(2)若打开的文档有多个,则只关闭当前文档。若打开的文档只有一个,则关闭文档后,Word工作界面将显示为图1-13右图所示的效果。
微课视频

关闭文档

图1-13 关闭文档
多学一招
关闭文档的其他方法
按【Alt+F4】组合键;或在标题栏的任意位置单击鼠标右键,在弹出的快捷菜单中选择“关闭”命令,即可关闭文档。