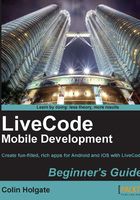
Installing Xcode
Once you receive the confirmation of being an iOS developer, you will be able to log into the iOS Dev Center, at https://developer.apple.com/devcenter/ios/index.action.
This same page is used by iOS developers who are not using LiveCode, and is full of support documents to help someone create native applications using Xcode and Objective-C. We don't need most of that, but we do need to download Xcode.
In the downloads area of the iOS Dev Center page, you will see different Xcode versions for Mac OS 10.6 (Snow Leopard) and for Mac OS 10.7 (Lion), as well as the link to the older Xcode 3. You can also get code from the Mac App Store, and as of version 4.3 of Xcode, that takes the form of an application instead of a developer folder.
Installing Xcode from the Mac App Store is very straightforward; it's just like buying any other app from the store, except that it's free! It does require that you are using Mac OS 10.7.3 or later. If you are using an older system, then you would download one of the older versions from the developer page.
The older Xcode installation process is much like any other Mac application:

The Xcode installations take a very long time, but in the end, you should have the Developer folder, or new Xcode application, ready for LiveCode to find.
Tip
Coping with newer and older devices
In early 2012, Apple brought to market a new iPad. The main selling point of this one compared to the iPad 2 is that it has a "Retina" display. The regular iPads have a resolution of 1024x768, and the Retina version has a resolution of 2048x1536. If you wish to build applications to take advantage of that, you must get the version of Xcode from the Mac App Store, and not one of the older versions from the developer page. The new Xcode demands that you be on Mac OS 10.7.3, or later. So, to fully support the latest devices, you may have to update your system software more than you were expecting! But wait, there's more. By taking a later version of Xcode, you are then missing the iOS SDK versions that are needed to support older iOS devices, such as the original iPhone and the iPhone 3G. Fortunately, you can go into Preferences in Xcode, and there is a Downloads tab, where you can have those older SDKs downloaded into the new version of Xcode.
Pointing LiveCode to the iOS SDKs
Open the LiveCode Preferences, and choose Mobile Support.

Click on the … button next to the Location of developer root for iOS 5.0 and above: field, and you will see a dialog box that asks if you are using Xcode 4.2 or 4.3. If you choose 4.2, then go on to select the folder named Developer at the root of your hard drive. For 4.3, choose the Xcode application itself, in your Applications folder. If you are using an older system that wasn't able to run Xcode 4.2 or 4.3, and had to take the Xcode 3 download, click on the … button next to the Location of developer root for iOS 4.0 and above: field, and again, select the folder named Developer at the root of your hard drive. LiveCode now knows where to find the SDKs for iOS.