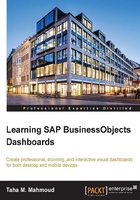
Exploring SAP BO Dashboards' capabilities
After successfully installing SAP BO Dashboards, now we move to the most interesting section of this chapter, that is, the capabilities of SAP BO Dashboards. In this section, we will learn how to access and use:
- Dashboard samples
- Dashboard templates
Accessing and using dashboard samples
Dashboard samples are ready-to-use small dashboards that can be used to learn the usage of specific dashboard components and features. Each sample has its own dummy data, which can be directly previewed as the final output. In this section, we will select two dashboard samples to explore the tool's capabilities, but first, let's learn together how to access dashboard samples:
- Navigate to the File menu.
- Click on Samples…, as shown in the following screenshot:

The Samples window will open, as displayed in the following screenshot:

The samples window is pided into the following four main areas:
- Category: There is only one User Guide Samples category available by the default installation.
- Items: Here, we can select the required item or dashboard sample. There are around 38 items to select from. Each item will demonstrate a dashboard component or feature. You can use this sample to learn how to use a specific component, and to be familiar with how it will operate at runtime.
- Description: This is normally empty, but it should provide information about the selected item.
- Preview: This gives you a thumbnail view of this sample.
Tip
The preview thumbnail is dynamic, as it is a flash component and you can interact with it directly in this window.
In this section, we will learn how to use the following two samples. I will leave it to you to explore the rest:
- Accordion menu dashboard sample
- Chart Drill Down
Accordion menu dashboard sample
Accordion menu is a two-level selector, which will be discussed in more detail in Chapter 5, Interactive Analysis with Dashboards. This dashboard component can maintain a two-level hierarchy. Let's open the dashboard sample and try to understand how it works:
- Navigate to the File menu and select Samples….
- Select User Guide Samples from the category area.
- Select Accordion Menu from the items list and click on OK.
- The accordion menu dashboard sample will open.
- Click on the Preview icon, as shown in the following screenshot:

- This will open the Preview window displayed in the following screenshot. Preview is a simulator for what exactly we will see when we publish or export our dashboard.

In this dashboard, we can see two main dashboard components:
- Accordion Menu (left-hand side): This is a two-level dashboard selector.
- Column chart (right-hand side): This chart will display sales in thousands $ by month.
Let's use this scenario to explore SAP BO Dashboards' capabilities, as follows:
- Click on the Xcelsius – West Region category to expand sales repositories under this region.
- Select Sales Rep 12 to display the sales information in the chart on the right-hand side.
- Notice how the data and chart title are changed in the column chart.
- Hover your mouse pointer on the "Apr" sales to display a pop-up box that contains the following information:
- Sales – 000$: This is the measure name, as this chart displays Sales in Thousands.
- "Apr" (x-axis value): Here, we have months on the x axis, so it will display "Apr" because we are hovering on an "Apr" column bar.
- 328 $ (y-axis value): This shows the exact sales achieved, 328 $ in our case. Remember that this number is thousands, as described in the chart subtitle.
We can see the steps highlighted in the previous screenshot. Try to repeat the scenario using other selections.
Chart Drill Down dashboard sample
In this section, we will explore the Chart Drill Down dashboard sample. This dashboard sample is different from the previous "Accordion Menu" because this sample will demonstrate a feature (drill down), rather than a component.
Drill Down is also known as Master Detail. The main idea of the Drill Down feature is that you can use one chart as a selector (Master) to update the data in the other chart (detail). Let's open the dashboard sample and explore how it works:
- Navigate to the File menu and select Samples….
- Select User Guide Samples from the category area.
- Select Chart – Drill Down from the items list and click on OK.
- The dashboard sample will open.
- Click on the Preview icon, as shown in the following screenshot:

In this dashboard, we can see the following two main dashboard components:
- Pie chart (the upper side): This chart will display sales by branch, and it will act like the Master component, as you can click on a specific branch to show the monthly sales trend in the bottom column chart (the detailed chart).
- Column chart (the bottom side): This chart will display the sales trend per month for the selected branch. This is the detailed chart in the "Master Detail" model.
We will use this scenario to explore SAP BO Dashboards' capabilities:
- Hover on the "San Francisco" branch to display the following information:
- San Francisco: This is the branch name.
- 332.3$: This is the sales of the San Francisco branch.
- 42.34 percent: Sales percentage achieved by the San Francisco branch of the total sales achieved by all the branches.
- Click on San Francisco to display the sales monthly trend on the column chart at the bottom.
- Note how the data and chart title are changed in the column chart.
We can see the steps highlighted in the previous screenshot. Try the same scenario using other selections.
Accessing and using dashboard templates
Templates are complete dashboard projects that can be customized by sourcing real data to the right place in the Excel model, and we can directly start using it. Indeed, we can style it up to suit our organization's themes and colors. We can customize it as well, by adding or removing the dashboard components. In this section, we will select one dashboard template to explore the capabilities, but first, let's learn how to access the dashboard templates:
- Navigate to the File menu.
- Click on Templates… or press Ctrl + T to open the templates window, as shown in the following screenshot:

- The Template window is exactly the same as the samples window. We have many categories to choose from: Finance, Government, HR, and so on. Under each category, we will see many related items.
- The New From Template window will open, as displayed in the following screenshot:

In this section, we will learn how to use the US Sales Map template under the Sales category.
US Sales Map
US Sales Map is a dashboard template that can be used to display the sales by states, pided by the product. We will discuss Maps in more detail in Chapter 4, Using Maps and Other Components. So, let's open the dashboard template and explore how it works.
- Navigate to the File menu and select Templates….
- Select Sales from the category area.
- Select US Sales Map from the items list and click on OK.
- The US Sales Map dashboard template will open.
Before previewing, let's have a look at the Excel model inside this dashboard. As we can see in the following screenshot, there are three Excel sheets:
- Setup: This sheet will explain how to set up and customize this template.
- How Do I: This sheet will contain quick answers to many questions that you may have on how to use this dashboard.
- Display: This contains the current data displayed in the dashboard. Currently, this is static fixed data. However, you may use one of the external data sources to populate this dashboard and make it dynamic.

Now, after we have had a look at the Excel model inside this template, let's continue to preview it.
Tip
The best practice is to include one or two sheets in any dashboard you have developed in order to explain how to use this dashboard, customize it, answer the frequent questions, and add a legend for colors used in the Excel model.
- Click on the Preview icon, as shown in the following screenshot.
- This will open the Preview window, as displayed in the following screenshot:

In this dashboard, we can see the following as dashboard components:
- US Map (the left-hand side): This map will display the sales by state, along with an alert indicator to indicate the sales performance
- State YTD Sales by product (Pie chart): This chart will display the sales by product for the selected state
- US Sales (Pie chart): This chart will display the total US Sales by product
- State summary (Table component): This table will display the sales and product share for the selected state
Let's try this scenario to explore SAP BO Dashboards' capabilities:
- Hover on the Texas state to display the sales information.
- Click on Texas to display the YTD sales by product and state sales summary.
- Note that US Sales is a fixed pie chart and will only change if we change the date. The date in this template is static but can be customized to be an input to this dashboard.
Note
I added color coding on the previous screenshot to help you imagine the alerts implemented on the map, as this book will be printed in grayscale. You will be able to see colored images if you purchase the PDF version of this book.
We can see the steps highlighted in the previous screenshot. Try to repeat this scenario using other selections.
Now, after we have an idea about what we expect to create using SAP BO Dashboards, let's try to be more familiar with the tool interface.