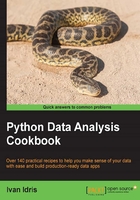
Sandboxing Python applications with Docker images
Docker uses Linux kernel features to provide an extra virtualization layer. Docker was created in 2013 by Solomon Hykes. Boot2Docker allows us to install Docker on Windows and Mac OS X too. Boot2Docker uses a VirtualBox VM that contains a Linux environment with Docker. In this recipe, we will set up Docker and download the continuumio/miniconda3 Docker image.
Getting ready
The Docker installation docs are saved at https://docs.docker.com/index.html (retrieved July 2015). I installed Docker 1.7.0 with Boot2Docker. The installer requires about 133 MB. However, if you want to follow the whole recipe, you will need several gigabytes.
How to do it...
- Once Boot2Docker is installed, you need to initialize the environment. This is only necessary once, and Linux users don't need this step:
$ boot2docker init Latest release for github.com/boot2docker/boot2docker is v1.7.0 Downloading boot2docker ISO image... Success: downloaded https://github.com/boot2docker/boot2docker/releases/download/v1.7.0/boot2docker.iso
- In the preceding step, you downloaded a VirtualBox VM to a directory such as
/VirtualBox\ VMs/boot2docker-vm/.The next step for Mac OS X and Windows users is to start the VM:
$ boot2docker start - Check the Docker environment by starting a sample container:
$ docker run hello-worldNote
Some people reported a hopefully temporary issue of not being able to connect. The issue can be resolved by issuing commands with an extra argument, for instance:
$ docker [--tlsverify=false] run hello-world - Docker images can be made public. We can search for such images and download them. In Setting up Anaconda, we installed Anaconda; however, Anaconda and Miniconda Docker images also exist. Use the following command:
$ docker search continuumio - The preceding command shows a list of Docker images from Continuum Analytics – the company that developed Anaconda and Miniconda. Download the Miniconda 3 Docker image as follows (if you prefer using my container, skip this):
$ docker pull continuumio/miniconda3 - Start the image with the following command:
$ docker run -t -i continuumio/miniconda3 /bin/bashWe start out as root in the image.
- The command
$ docker imagesshould list thecontinuumio/miniconda3image as well. If you prefer not to install too much software (possibly only Docker and Boot2Docker) for this book, you should use the image I created. It uses thecontinuumio/miniconda3image as template. This image allows you to execute Python scripts in the current working directory on your computer, while using installed software from the Docker image:$ docker run -it -p 8888:8888 -v $(pwd):/usr/data -w /usr/data "ivanidris/pydacbk:latest" python <somefile>.py - You can also run a IPython notebook in your current working directory with the following command:
$ docker run -it -p 8888:8888 -v $(pwd):/usr/data -w /usr/data "ivanidris/pydacbk:latest" sh -c "ipython notebook --ip=0.0.0.0 --no-browser" - Then, go to either
http://192.168.59.103:8888orhttp://localhost:8888to view the IPython home screen. You might have noticed that the command lines are quite long, so I will post additional tips and tricks to make life easier on https://pythonhosted.org/dautil (work in progress).The Boot2Docker VM shares the
/Usersdirectory on Mac OS X and theC:\Usersdirectory on Windows. In general and on other operating systems, we can mount directories and copy files from the container as described in https://docs.docker.com/userguide/dockervolumes/ (retrieved July 2015). - Shut down the VM (unless you are on Linux, where you use the
dockercommand instead) with the following command:$ boot2docker down
How it works...
Docker Hub acts as a central registry for public and private Docker images. In this recipe, we downloaded images via this registry. To push an image to Docker Hub, we need to create a local registry first. The way Docker Hub works is in many ways comparable to the way source code repositories such as GitHub work. You can commit changes as well as push, pull, and tag images. The continuumio/miniconda3 image is configured with a special file, which you can find at https://github.com/ContinuumIO/docker-images/blob/master/miniconda3/Dockerfile (retrieved July 2015). In this file, you can read which image was used as base, the name of the maintainer, and the commands used to build the image.
See also
- The Docker user guide at http://docs.docker.com/userguide/ (retrieved July 2015)