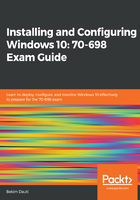
上QQ阅读APP看书,第一时间看更新
Performing an upgrade using installation media
To continue with the upgrade, following the steps explained in the Upgrading using installation media section, perform the following steps:
- Select Download and install updates (recommended) and click Next, as shown in Figure 2.10:

Figure 2.10. Windows 10 upgrade updates help the upgrade go smoothly
- Enter Product key if your copy of Windows 7 is not activated and click Next.
- Take your time to read the Applicable notices and license terms and click Accept.
- When Windows 10 Setup determines that you are ready to install Windows 10, click the Install button (see Figure 2.11):

Figure 2.11 Keeping personal files is very important when running an upgrade
- Installing Windows 10 installation has started and your PC will reboot several times to complete the upgrade process.
- After the first restart, the upgrade process is working on updates.
- After several restarts, the famous Windows 10 welcome screen indicates that the upgrade is complete.
- Click Ctrl + Alt + Del to display the login screen, type your password, and press Enter.
- After preparing the desktop for the first-time login, Windows 10 asks you to set up services.
- Voila, you have reached the Windows 10 desktop.