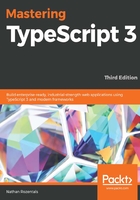
Creating a Visual Studio project
Once Visual Studio 2017 is installed, fire it up and create a new project (File | New Project). There are many different options available for new project templates, depending on your choice of language. Under the Templates section on the left-hand side, you will see an Other Languages option, and under this, a TypeScript option. The project templates that are available are slightly different in Visual Studio 2017 than they were in Visual Studio 2015, and are geared toward Node development. Visual Studio 2015 included a template named Html Application with TypeScript, which will create a very simple, single-page web application for you. Unfortunately, this option has been removed in Visual Studio 2017:


Once we have selected the basic information for our new project, Visual Studio will generate a second dialog box asking what sort of ASP.NET project we would like to generate. Select the Empty template, and click on Ok:

Visual Studio 2017 will then pop up another dialog named Create App Service, which provides options for creating a host in Azure for your new web application. We will not be publishing our application to Azure, so we can click on Skip at this stage.