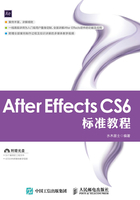
2.1 快速了解After Effects动画制作的流程
在学习After Effects软件之前,先带领大家了解一下After Effects动画的制作流程,以便快速了解AE动画制作的方法,进而学习AE动画的制作技巧。先来看一下动画流程效果,如图2.1所示。

图2.1 梦幻飞散精灵动画流程效果
2.1.1 新建合成项目
执行菜单栏中的Composition(合成)|New Composition(新建合成)命令,打开 Composition Settings(合成设置)对话框,设置Composition Name(合成名称)为“梦幻飞散精灵”,Width(宽)为“720”,Height(高)为“405”,Frame Rate(帧速率)为“25”,并设置Duration(持续时间)为00∶00∶05∶00秒,如图2.2所示。

图2.2 合成设置
2.1.2 添加素材文件
STEP 01 执行菜单栏中的File(文件)| Import(导入)命令,或是按Ctrl+I组合键,打开导入对话框,在此对话框中,选择配套光盘中的“工程文件\第2章\梦幻飞散精灵\背景.jpg”素材,如图2.3所示。
STEP 02 在面板中,选择“背景.jpg”素材,将其拖动到“梦幻飞散精灵”合成中,如图2.4所示。

图2.3 导入素材

图2.4 将素材拖动到时间线面板中
2.1.3 添加特效
STEP 01 执行菜单栏中的Layer(图层)|New(新建)|Solid(固态层)命令,打开Solid Settings(固态层设置)对话框,设置Name(名称)为“粒子”,Color(颜色)为白色,如图2.5所示。
STEP 02 为“粒子”层添加CC Particle World(CC粒子仿真世界)特效。选择“粒子”层,在Effects & Presets(效果和预置)面板中展开Simulation(模拟仿真)特效组,然后双击CC Particle World(CC粒子仿真世界)特效,如图2.6所示。

图2.5 固态层设置

图2.6 双击添加特效
2.1.4 修改参数制作动画
STEP 01 在Effect Controls(特效控制)面板中,修改CC Particle World(CC粒子仿真世界)特效的参数,设置Birth Rate(生长速率)的值为0.6,Longevity(寿命)的值为2.09,展开Producer(产生点)选项组,设置Radius Z(Z轴半径)的值为0.435,将时间调整到00∶00∶00∶00帧的位置,设置Position X(X轴位置)的值为-0.53,Position Y(Y轴位置)的值为0.03,同时单击Position X(X轴位置)和Position Y(Y轴位置)左侧的码表 按钮,在当前位置设置关键帧,如图2.7所示。
按钮,在当前位置设置关键帧,如图2.7所示。
STEP 02 将时间调整到00∶00∶03∶00帧的位置,设置Position X(X轴位置)的值为0.78,Position Y(Y轴位置)的值为0.01,系统会自动设置关键帧,如图2.8所示。

图2.7 00:00:03:00帧参数设置

图2.8 00:00:03:00帧参数设置
STEP 03 展开Physics(物理学)选项组,从Animation(动画)下拉菜单中选择Viscouse(黏性)选项,设置Velocity(速率)的值为1.06,Gravity(重力)的值为0,展开Particle(粒子)选项组,从Particle Type(粒子类型)下拉菜单中选择Len Convex(凸透镜)选项,设置Birth Size(生长大小)的值为0.357,Death Size(消逝大小)的值为0.587,如图2.9所示,合成窗口效果如图2.10所示。

图2.9 设置参数

图2.10 设置粒子仿真世界后效果
STEP 04 为“粒子”固态层添加Starglow(星光)特效进行修饰。在Effects & Presets(效果和预置)面板中展开Trapcode特效组,然后双击Starglow(星光)特效,如图2.11所示。其中一帧的画面效果,如图2.12所示。

图2.11 添加特效

图2.12 窗口效果图
STEP 05 在Effects Controls(特效控制)面板中,展开Colormap A(颜色表A)属性栏,设置Midtones(中间色)为粉色(R:255;G:147;B:147),Shadows(阴影颜色)为红色(R:255;G:0;B:0),如图2.13所示,窗口效果如图2.14所示。

图2.13 修改特效属性

图2.14 窗口效果图
STEP 06 这样就完成了“梦幻飞散精灵效果”的整体制作,按小键盘上的0键,即可在合成窗口中预览动画,如图2.15所示。

图2.15 最终效果图
2.1.5 保存工程文件
STEP 01 保存文件。执行菜单栏中的File(文件)|Save(保存)命令,或按Ctrl+S组合键,打开Save As(保存为)对话框,在该对话框中指定保存的位置和文件名称,如图2.16所示。
STEP 02 单击【保存】按钮,即可将其保存起来,这种保存为源文件的保存,以后如果要进行修改或其他编辑,直接将其打开即可。同时在电脑中,指定的保存位置即可查到刚才保存的该文件,如图2.17所示。

图2.16 Save As(保存为)对话框

图2.17 保存效果
2.1.6 输出动画
STEP 01 输出动画。输出动画的格式有很多种,比较常用的为AVI格式,这里就以AVI格式为例讲解输出的方法。执行菜单栏中Composition(合成)|Add to Render Queue(添加到渲染队列)命令,或按Ctrl+M组合键,打开Render Queue(渲染队列)对话框,如图2.18所示。

图2.18 Render Queue(渲染队列)对话框
STEP 02 单击Output Module(输出模块)右侧lossless(无损)的文字部分,打开Output Module Settings(输出模块设置)对话框,从Format(格式)下拉菜单选择AVI格式,单击OK(确定)按钮,如图2.19所示。
STEP 03 单击Output To(输出到)右侧的文件名称文字部分,打开Output Movie To(输出影片到)对话框,选择输出文件放置的位置,并指定文件名称,如图2.20所示。

图2.19 选择AVI格式

图2.20 Output Movie To(输出影片到)对话框
STEP 04输出的路径设置好后,单击Render(渲染)按钮开始渲染影片,渲染过程中Render Queue(渲染组)面板上方的进度条会走动,渲染完毕后会有声音提示,如图2.21所示。

图2.21 进度条会走动效果
STEP 05渲染完毕后,在路径设置的文件夹里可找到AVI格式文件,如图2.22所示。双击该文件,可在播放器中打开看到影片,效果如图2.23所示。到此AE动画的全部制作流程也就讲解完成了。

图2.22 保存的AVI视频文件

图2.23 播放影片效果