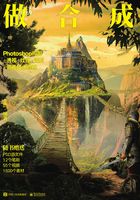
2.1 基础抠图工具介绍
抠图之所以有不同的方法,主要受被抠图像本身材质和形态等因素的影响。读者明白这一点,对学习后续所讲解的抠图案例会大有帮助。
在Photoshop中,抠图的重点是得到合适的选区,也就是人们常说的“蚂蚁线”。“蚂蚁线”内是活动区域,“蚂蚁线”外是非活动区域。在实际操作中,人们会结合使用“蚂蚁线”和图层蒙版。在图层蒙版中,白色区域为图层显示区域,也就是“蚂蚁线”的活动区域,黑色区域为非显示区域,在画面中为不可见状态。使用图层蒙版的好处就是随时可以调整和提取选区。
本节将介绍一些简单的工具,让大家了解如何解决一些常见的抠图难题,如建筑物的抠取、汽车的抠取、鸡蛋的抠取及图书的抠取等,如图2-1所示。

图2-1
2.1.1 套索工具/多边形套索工具
在操作过程中,使用“套索工具” 创建选区需要拖动鼠标并单击,一般用于初步创建选区,特点是速度快、使用灵活,但是选区准确度不高在使用“套索工具”
创建选区需要拖动鼠标并单击,一般用于初步创建选区,特点是速度快、使用灵活,但是选区准确度不高在使用“套索工具” 的过程中,当在画布中选择好对象并松开鼠标后,系统会自动生成一个封闭的选区。
的过程中,当在画布中选择好对象并松开鼠标后,系统会自动生成一个封闭的选区。
提示
在Photoshop中,如果按住Alt键的同时按鼠标左键拖动,一般会默认使用“套索工具” 绘制选区;如果只是单击,一般会默认使用“多边形套索工具”
绘制选区;如果只是单击,一般会默认使用“多边形套索工具” 绘制选区。在合成设计中,掌握这个工具切换技巧,可以提高设计效率。
绘制选区。在合成设计中,掌握这个工具切换技巧,可以提高设计效率。
以图2-2为例,将图中的兔子抠取出来。

图2-2
按L键选择“套索工具” 。由于兔子轮廓边缘大部分是直线,因此这里按快捷键Shift+L将工具转换为“多边形套索工具”
。由于兔子轮廓边缘大部分是直线,因此这里按快捷键Shift+L将工具转换为“多边形套索工具” ,然后沿着兔子轮廓边缘依次单击每个块面直线的两端完成选取,如图2-3所示。如果兔子的轮廓大多是弧形的,可以按住Alt键将工具切换为“套索工具”
,然后沿着兔子轮廓边缘依次单击每个块面直线的两端完成选取,如图2-3所示。如果兔子的轮廓大多是弧形的,可以按住Alt键将工具切换为“套索工具” ,再进行选取操作。
,再进行选取操作。
这时候,如果不小心多选择了选区也不要着急返回,可以等选取完毕再进行调整。最终抠图效果如图2-4所示。

图2-3

图2-4
提示
在多选择了选区的情况下,如果想将多余的选区去掉,可以按住Alt键对该区域进行绘制并减选。同理,在少选择了选区的情况下,如果想将缺失的选区加上,可以按住Shift键对该区域进行绘制并加选。如果按住快捷键Shift+Alt再绘制选区,得到的将是两个选区的交集,如图2-5所示。这个技巧对于大部分选择工具来说是通用的,后续不再赘述。

图2-5
长按“套索工具” ,还会显示“磁性套索工具”
,还会显示“磁性套索工具” 。通俗地说,“磁性套索工具”
。通俗地说,“磁性套索工具” 是改良版的“套索工具”
是改良版的“套索工具” ,特点是可以根据鼠标指针的轨迹自动捕捉并吸附在物体的边缘。只是由于它的抠图效果不太理想,在合成设计中一般使用得较少,因此这里不做过多介绍。
,特点是可以根据鼠标指针的轨迹自动捕捉并吸附在物体的边缘。只是由于它的抠图效果不太理想,在合成设计中一般使用得较少,因此这里不做过多介绍。
2.1.2 快速选择工具
“快速选择工具” 的操作方法类似于笔刷的使用,在希望选中的对象中涂抹,即可完成对象的选取。这里需要注意的是,在使用“快速选择工具”
的操作方法类似于笔刷的使用,在希望选中的对象中涂抹,即可完成对象的选取。这里需要注意的是,在使用“快速选择工具” 抠取图像时,一般会在工具选项栏中选中“自动增强”复选框,这样得到的抠图结果相对更加理想,不至于让边缘出现白边,如图2-6所示。
抠取图像时,一般会在工具选项栏中选中“自动增强”复选框,这样得到的抠图结果相对更加理想,不至于让边缘出现白边,如图2-6所示。

图2-6
以图2-7为例,将图中的雕塑单独抠取出来。

图2-7
使用“快速选择工具” 可以很快得到想要的选区。整体观察,发现抠图的质量还可以,如图2-8所示。
可以很快得到想要的选区。整体观察,发现抠图的质量还可以,如图2-8所示。
但是,将图片放大查看,就会发现图像边缘的准确度并不高,而且雕塑中间也存在没有抠干净的问题,如图2-9所示。针对这种小区域的抠取处理,“快速选择工具” 并不实用。这时候,可以改用“套索工具”
并不实用。这时候,可以改用“套索工具” 将这些地方处理干净,得到的最终抠图效果如图2-10所示。
将这些地方处理干净,得到的最终抠图效果如图2-10所示。

图2-8

图2-9

图2-10
2.1.3 魔棒工具
使用“魔棒工具” 创建选区,是根据用户选中的颜色,以及它的取样大小和容差值,让软件自行判断相似的颜色作为选区。“魔棒工具”
创建选区,是根据用户选中的颜色,以及它的取样大小和容差值,让软件自行判断相似的颜色作为选区。“魔棒工具” 的使用有别于“快速选择工具”
的使用有别于“快速选择工具” ,一般适合选择颜色单一且连续的背景,并且只能进行单击选择操作,不能进行涂抹操作。
,一般适合选择颜色单一且连续的背景,并且只能进行单击选择操作,不能进行涂抹操作。
以图2-11为例,将图中的热气球抠取出来。
使用“魔棒工具” 单击天空部分。因为天空颜色较纯净,得到天空选区之后再按快捷键Ctrl+Shift+I进行反选,就可以得到热气球选区了,操作起来很方便,如图2-12所示。得到的最终抠图效果如图2-13所示。
单击天空部分。因为天空颜色较纯净,得到天空选区之后再按快捷键Ctrl+Shift+I进行反选,就可以得到热气球选区了,操作起来很方便,如图2-12所示。得到的最终抠图效果如图2-13所示。

图2-11

图2-12

图2-13
提示
对于很多初学者而言,在使用“魔棒工具” 抠图时可能会遇到这样的困惑:当利用“魔棒工具”
抠图时可能会遇到这样的困惑:当利用“魔棒工具” 得到选区后再反选,很容易混淆哪些区域是被选中的,哪些区域是不被选中的,特别是当画面内容整体都相似,并且不易识别时。面对这样的情况,只需切换到“移动工具”
得到选区后再反选,很容易混淆哪些区域是被选中的,哪些区域是不被选中的,特别是当画面内容整体都相似,并且不易识别时。面对这样的情况,只需切换到“移动工具” ,然后移动鼠标并观察鼠标指针碰到的地方,如果鼠标指针呈小剪刀状态,就代表这个区域是被选中的活动区域;反之,则是没有被选中的区域。
,然后移动鼠标并观察鼠标指针碰到的地方,如果鼠标指针呈小剪刀状态,就代表这个区域是被选中的活动区域;反之,则是没有被选中的区域。
2.1.4 钢笔工具
“钢笔工具” 在处理一些形态较平滑或规整的物体时特别好用,而且抠图质量较高,在一些印刷出版物中较实用。“钢笔工具”
在处理一些形态较平滑或规整的物体时特别好用,而且抠图质量较高,在一些印刷出版物中较实用。“钢笔工具” 主要用于绘制路径,而且这个路径可以被保留,甚至可以作为“矢量蒙版”使用。
主要用于绘制路径,而且这个路径可以被保留,甚至可以作为“矢量蒙版”使用。
以图2-14为例,将图中的吉他抠取出来。
选择“钢笔工具” ,在工具选项栏中将“模式”改为“路径”,然后沿着吉他的边缘绘制路径。待得到一个完整的路径后,按快捷键Ctrl+Enter将路径载入选区,如图2-15所示,得到的最终抠图效果如图2-16所示。
,在工具选项栏中将“模式”改为“路径”,然后沿着吉他的边缘绘制路径。待得到一个完整的路径后,按快捷键Ctrl+Enter将路径载入选区,如图2-15所示,得到的最终抠图效果如图2-16所示。

图2-14

图2-15

图2-16
提示
练习“钢笔工具” 的使用,比较好的方法就是把身边的一些边缘较平滑或规整的物体拍下来,然后试着将其从背景中抠取出来。在抠图时,建议沿着物体边缘往里偏移1~2像素,这样可以避免在后期建立选区后物体边缘出现多余的白边。另外,在使用“钢笔工具”
的使用,比较好的方法就是把身边的一些边缘较平滑或规整的物体拍下来,然后试着将其从背景中抠取出来。在抠图时,建议沿着物体边缘往里偏移1~2像素,这样可以避免在后期建立选区后物体边缘出现多余的白边。另外,在使用“钢笔工具” 操作时,要避免一味地通过单击进行抠图,多采用“单击→拖动→单击→拖动”的方式来进行。
操作时,要避免一味地通过单击进行抠图,多采用“单击→拖动→单击→拖动”的方式来进行。
针对“钢笔工具” 的使用,还要特别注意以下问题:
的使用,还要特别注意以下问题:
■ 在使用“钢笔工具” 时,尽量在拐角的地方单击落点,如图2-17所示。
时,尽量在拐角的地方单击落点,如图2-17所示。
■ 如果遇到尖角,不要使用按住Alt键单击锚点的方式(很多初学者都容易犯这个错误)。正确的做法应该是按住Alt键拖动手柄来调整路径,如图2-18所示。
■ 如果单击的位置偏移了,按住Ctrl键,待鼠标指针变成白色箭头后,就可以移动这个锚点了,如图2-19所示。
■ 在操作过程中,避免出现手柄过长甚至超过图形的情况,这会给后面的操作带来很大的麻烦,如图2-20所示。

图2-17

图2-18

图2-19

图2-20
■ 当路径绘制完毕后,如果发现中间步骤有路径位置偏移,可以直接在需要更改路径的线段上单击以添加锚点,或者通过按Ctrl键拖动锚点来调整路径。如果物体中间为镂空状态,并且需要将中间镂空的部分抠取干净,只需将“钢笔工具”的“操作路径”改为“排除重叠形状”,然后把空心的位置绘制出来即可,如图2-21所示。
■ 如果要移动整个路径曲线,可以按住Ctrl键单击路径进行移动。如果想要将路径移动并复制一份,可以通过按快捷键Ctrl+Alt来完成操作,如图2-22所示。
在“路径”面板中双击“工作路径”,就可以保存刚刚绘制的路径。需要注意的是,JPG格式的图片可以存储刚刚绘制的路径,方便下次使用,如图2-23所示。

图2-21

图2-22

图2-23
在得到路径之后,可以执行“图层>矢量蒙版>当前路径”菜单命令,给图层添加矢量蒙版,如图2-24所示。

图2-24
提示
矢量蒙版的优势在于可以随时编辑路径来控制显示区域,并且不会因为放大或缩小而导致抠图边缘变得模糊,在产品抠图中比较实用。
2.1.5 快速蒙版
“快速蒙版” 是一种临时蒙版,它可以在蒙版与选区之间快速切换,允许用户在画布当中用“画笔工具”
是一种临时蒙版,它可以在蒙版与选区之间快速切换,允许用户在画布当中用“画笔工具” 通过涂抹的方式来创建并调整选区。
通过涂抹的方式来创建并调整选区。
在默认情况下,当进入“快速蒙版” 模式之后,画布中的图像不会有任何改变,如图2-25所示。
模式之后,画布中的图像不会有任何改变,如图2-25所示。
选择“画笔工具” ,设置“前景色”为黑色(R:0,G:0,B:0),然后在动物以外的区域涂抹,之后会发现涂抹出来的颜色为红色,这表示当退出“快速蒙版”模式时,红色以外的区域会被选中,如图2-26所示。
,设置“前景色”为黑色(R:0,G:0,B:0),然后在动物以外的区域涂抹,之后会发现涂抹出来的颜色为红色,这表示当退出“快速蒙版”模式时,红色以外的区域会被选中,如图2-26所示。
当再次单击“快速蒙版”按钮 或按Q键时,可以退出“快速蒙版”模式,这时动物的轮廓边缘会出现蚂蚁线。按快捷键Ctrl+J将选取的动物复制出来,得到最终的抠图效果,如图2-27所示。这时观察抠图结果,会看到动物毛发边缘是带有模糊效果的,这一点是前面介绍的几个工具不能做到的。
或按Q键时,可以退出“快速蒙版”模式,这时动物的轮廓边缘会出现蚂蚁线。按快捷键Ctrl+J将选取的动物复制出来,得到最终的抠图效果,如图2-27所示。这时观察抠图结果,会看到动物毛发边缘是带有模糊效果的,这一点是前面介绍的几个工具不能做到的。

图2-25

图2-26

图2-27
提示
在实际操作中,可以通过双击“快速蒙版”按钮 打开“快速蒙版选项”对话框,在其中修改相关设置。在默认情况下,蒙版区域用不透明度为50%的红色来显示,如图2-28所示。进入“快速蒙版”模式后,画笔如果带透明度,那么画出来的区域也是带有透明度的选区。在“快速蒙版”模式下,也可以使用“正常”模式下的一些调色工具和滤镜工具。
打开“快速蒙版选项”对话框,在其中修改相关设置。在默认情况下,蒙版区域用不透明度为50%的红色来显示,如图2-28所示。进入“快速蒙版”模式后,画笔如果带透明度,那么画出来的区域也是带有透明度的选区。在“快速蒙版”模式下,也可以使用“正常”模式下的一些调色工具和滤镜工具。

图2-28
为了让大家对以上介绍的几个抠图工具有更清晰的认识和了解。这里笔者根据自身经验把抠图中可能遇到的几种情况,以及与之相对且适合的抠图工具都进行了分类与说明,仅供参考,如表2-1所示。
表2-1
