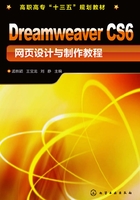
1.6 站点的创建与管理
在使用Dreamweaver CS6制作网页时,首先可以利用其站点管理功能创建和管理站点,并且可以直接对站点中的文件进行管理等操作,省去了从文件夹中进行文件管理的麻烦。
由于很多Web服务器使用的是英文操作系统或UNIX操作系统,而且在UNIX操作系统中是要区分大小写的,如photo.html和photo.HTML会被服务器视为不同的两个文件,因此,在对文件或文件夹命名时最好全部用小写字母。
1.6.1 创建本地站点
(1)启动Dreamweaver CS6,选择“窗口”/“文件”命令,打开“文件”面板,在“桌面”下拉列表框中选择“管理站点”选项,如图1-34所示。

图 1-34
(2)打开“管理站点”对话框,单击下方的![]() 按钮,如图1-35所示。
按钮,如图1-35所示。

图 1-35
(3)打开“站点设置对象”对话框,在“站点名称”文本框中输入站点的名称,并在“本地站点文件夹”文本框中设置站点文件夹的路径,单击![]() 按钮保存站点,如图1-36所示。
按钮保存站点,如图1-36所示。

图 1-36
(4)创建站点后将返回“管理站点”对话框,其列表框中将显示新建的站点,单击![]() 按钮完成站点的创建。
按钮完成站点的创建。
1.6.2 新建网页文件与文件夹
文件面板是管理整个网站的重要工具,它可以让人们马上看到整个网站的结构,也可以看到整个网站的文件内容,快速地管理网站。在文件面板新建网页和文件夹比较方便、简单。
(1)移动鼠标在文件面板中选择站点根文件夹后,单击鼠标右键,再从弹出的快捷菜单中选择“新建文件”或“新建文件夹”命令。
(2)出现新建的网页文件或文件夹后,输入文件名或文件夹名称并按下回车键。
1.6.3 打开网页文件
方法1:启动Dreamweaver后,移动鼠标在“打开最近项目”的文件列表中选择“打开”选项。
方法2:移动鼠标到菜单栏选择“文件”,弹出菜单后,从菜单中选择“打开”命令。
方法3:打开文件面板后,移动鼠标选择要打开的文件,双击即可打开所选择的文件。
还有一种打开文件编辑的方法,是在文件夹窗口(我的电脑)中的网页文件上单击鼠标右键,再从弹出的快捷菜单中选择“使用Dreamweaver CS6编辑”命令,也可以打开网页编辑。
1.6.4 保存网页文件
网页不是一下子就可以做好的,做到一半时,可以先将文件保存起来,以后再随时加载修改。
具体保存方法如下。
(1)在菜单栏中选择“文件”→“保存”命令。
(2)出现“另存为”对话框后,从“保存在”下拉列表框中,选择磁盘驱动器编号与文件夹名称,接着在文件名栏中输入文件名称,然后单击“确定”按钮。
1.6.5 网页版面布局
在制作网页的过程中,若是遇到较复杂的画面,可以使用编辑辅助工具, 如标尺(Rulers)、网格线(Grid)等,以提高制作网页的效率。
1.标尺
执行“查看”菜单→“标尺”→“显示”命令。
在编辑区上出现的刻度就是标尺(如图1-37所示),它可以作为摆放对象位置的依据。

图 1-37
上方的刻度称为水平标尺(X轴),左边的刻度称为垂直标尺(Y轴),而原点(0,0)则是在网页的左上角,X轴若向左移动为负数,Y轴则是向上移动为负数。
2.网格线
网络线主要的作用是能够更方便地排列图形位置,有了网格线就可以很快地看到对象与对象之间的间距,而这些网格线在实际浏览时是看不到的。
执行“查看”菜单→“网格设置”→“显示网格命令”,选择显示网格线功能后,编辑区就会出现淡绿色的网格线。若是在“网格设置”子菜单中选择“靠齐到网格”命令,则在拖动对象时,对象就会自动吸附并对齐在网格线上。
提示
想要改动网格设置,只要移动鼠标到菜单栏依次选择“查看”→“网格设置”就可以修改成想要的样式了。