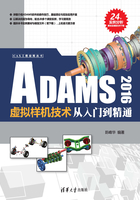
4.4 ADAMS/PostProcessor使用技巧
启动ADAMS/PostProcessor后可建立新任务的记录,并对其进行操作,创建任务和添加数据。ADAM/PostProcessor使用单一窗口界面,可以更方便、快捷地输入信息,界面随所选择项目自动变化。界面操作包括工具栏、页面、窗口模式等。
4.4.1 创建任务和添加数据
启动ADAMS/PostProcessor后就开创了一个新任务,即记录。要把仿真结果导入记录中,需要先输入相应的结果数据。如果采用直接启动ADAMS/PostProcessor的方式,当对仿真结果进行操作之后,可保存记录并输出数据以供其他程序使用。
1.创建新任务
每次单独启动ADAMS/processor时都会自动创建一个新任务,以进行工作。用户也可随时创建新的任务。
创建新任务的方法是在File菜单栏中选择New。
2.保存记录
在单独启动模式下,ADAMS/Postprocessor可将当前任务保存在记录里,以二进制文件的格式保存所有的仿真结果动画和绘制的曲线。
● 保存已存在并已命名的任务:从文件菜单File中选择Save。
● 保存一个新的未命名的文件或者以新的名字来保存文件:从文件菜单File中选择Save As,然后输入记录的名字;在不同的目录中保存文件,右击File Name文字栏,选择Browse,然后选择想要保存的目录,最后选择OK。
3.添加数据
通过不同文件格式的形式输入数据到ADAMS/PostProcessor中以生成动画、曲线图和报告。输入的数据出现在视图结构目录树的顶端。不同文件格式的输入数据形式如表4-4所示。
表4-4 不同文件格式的输入数据形式

4.输出数据
以数据电子表格的形式输出动画或曲线信息,并可用表格的形式输出曲线数据(HTML或者电子表格的形式)或者DAC和RPC III数据(仅适用于ADAMS/Durability)。也可将动画记录为AVI电影、TIFF文件或其他形式。
以表格形式输出曲线:
Step
01 选择一条曲线。
Step
02 从文件菜单File指向Export,然后选中Table。
Step
03 输入该文件的名字。
Step
04 输入包含数据的曲线的名字。
Step
05 在HTML或spreadsheet(电子表格)中任选一个。
Step
06 单击OK按钮。
4.4.2 工具栏的使用
ADAMS/PostProcessor包含若干工具栏,位于菜单条下面。选择特定工具栏能完成相关的操作、达到特定的功能。
1.基本工具栏
(1)主工具栏,如图4-25所示。主工具栏按钮功能说明如表4-5所示。

图4-25 主工具栏

表4-5 主工具栏功能说明
(2)页面与视窗工具栏,如图4-26所示。页面与视窗工具栏中的各个按钮及功能如表4-6所示。

图4-26 页面与视窗工具栏
表4-6 页面与视图工具栏说明

(3)动画工具,如图4-27所示。动画工具栏中的各个按钮及功能如表4-7所示。

图4-27 动画工具栏
表4-7 动画工具栏说明

技巧提示该工具栏只有在ADAMS/PostProcessor的动画模式下才能显示。
(4)图表工具栏如图4-28所示。图表工具栏中的各个按钮及功能如表4-8所示。

图4-28 图表工具栏
表4-8 图表工具栏说明

技巧提示图表工具栏只有在ADAMS/PostProcessor的图表模式下才显示出来。
2.工具栏的设置与显示
(1)工具栏的打开和关闭:在View菜单中选中Toolbars,然后选择需要打开或关闭的工具栏即可。
(2)设置工具栏的位置:
Step
01 在View菜单中选中Toolbars,然后选择Settings,打开工具栏设置对话框。
Step
02 选择工具栏项目的可见性以及所选工具栏的位置,所做的设置会立刻生效。
3.工具栏的展开
在主工具栏中有一些工具是下拉式的,出现在顶部的是默认的工具或最近用过的工具。这样的工具栏在其右下角有一个小三角标记。要选择这种工具栏中的工具时,可右击右下角有一个小三角标记的下拉式工具栏,在展开的工具栏中选择需要采用的工具。
4.4.3 窗口模式的设置
ADAMS/PostProcessor有3种不同的窗口模式:动画、曲线绘制和报告模式。其模式改变依赖于当前视图的内容,例如加载动画模式时在窗口顶端工具栏中的工具就会相应改变,也可手动设置模式。
手动切换视图模式,可采用下面3种方法中的任一种。
● 单击包含动画、绘图或报告的视图。
● 在主工具栏的选项菜单中选择所需要的模式选项。
● 右击视图窗口,再选择Load Animation、Load Plot或者Load Report选项。
4.4.4 ADAMS/PostProcessor的页面管理
用户通过创建新页来达到显示动画和曲线图的目的。ADAMS/PostProcessor中的一页最多有6个区,即视图,在每个区中都显示有动画和曲线。
1.创建页面
从View菜单中指向Page,然后选择New。当创建新页时,ADAMS/PostProcessor将自动为新页分配一个名字。
2.重命名页面
在目录树中选中需要重命名的页,再从Edit菜单中选择Rename,输入该页的新名字,最后单击OK按钮。
3.显示页面
若需显示特定页面,可在目录树中选择需要显示的页面;或者从View菜单中指向Page,然后选择Display,再从页面列表中选择需要显示的页面。
如需进行页面导航,可从View菜单中指向Page,然后通过选择Next page、Previous page、First page或Last page定位到后一页、前一页、第一页或最后一页。
4.显示页眉和页脚
选中有关页面后,在特性编辑区中选择Header或Footer,再分别选择Left、Right或Center,然后在特性编辑区的相关区域输入有关信息,就可在页眉或页脚的相应区域加入文本或图形。