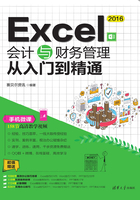
1.5 查找与替换数据
在日常办公中,可能需要从庞大的数据中查找相关的记录或者对数据进行修改,如果采用手工的方法来查找或修改,效率会很低,此时可以使用“查找和替换”功能。
1.5.1 表格数据的查找
关键点:从庞大数据表中快速找到目标数据
操作要点:“开始”→“编辑”→“查找和选择”→“查找”、Ctrl+F快捷键
应用场景:当表格中数据众多时,肉眼查找某个数据会很费时费力,此时可以使用查找工具快速查找出需要的数据。

①打开工作表,在“开始”选项卡的“编辑”组中单击“查找和选择”下拉按钮,在下拉菜单中选择“查找”命令(或直接按Ctrl+F快捷键),打开“查找和替换”对话框。在“查找内容”文本框中输入“农业银行”,单击“查找全部”按钮,如图1-85所示。

图1-85
②按Ctrl+A快捷键选中所有单元格找到的选项,如图1-86所示。

图1-86
③关闭“查找和替换”对话框,可以看到工作表中所有找到的单元格都被选中,如图1-87所示。

图1-87
专家提醒
在“查找和替换”对话框中依次单击“查找下一个”按钮,可以直接在工作表中跳转到查找到的数据所在单元格。如果要一次性查看到所有找到的单元格,则按本例方法单击“查找”全部按钮。
练一练
查找完成全匹配的内容
要进行查找时,只要单元格中的数据包含有所设置的查找关键字,就会被作为符合要求的对象被找到。在如图1-88所示中,只要求找到“经理”,其他“销售经理”“区域经理”“人事经理”都不作查找对象。


图1-88
读书笔记
1.5.2 表格数据的替换
关键点:1.查找到数据并进行替换
2.替换后的数据以特殊的格式显示
操作要点:“开始”→“编辑”→“查找和选择”→“替换”、Ctrl+H快捷键
应用场景:当复制使用往期表格或者由于数据输入错误,需要对工作表中某些相同的数据进行修改时,可以直接使用替换功能实现快速查找并替换修改。

1.查找并替换数据
例如表格中抵押资产编号有误,需要进行替换更改,可以使用替换功能一次性替换。
①按Ctrl+H快捷键,打开“查找和替换”对话框,在“查找内容”文本框中输入DYXA,在“替换为”文本框中输入HYZC,如图1-89所示。

图1-89
②单击“全部替换”按钮,即可弹出对话框,提示已完成4处替换,如图1-90所示。

图1-90
③单击“确定”按钮,替换后结果如图1-91所示。

图1-91
2.替换数据的同时设置特殊格式
在替换数据的同时,用户可以为替换的数据设置特殊的格式,从而让替换的结果更加便于查看核对。例如,下面的表格中要求将替换后的结果以红色、加粗格式显示。
①按Ctrl+H快捷键,打开“查找和替换”对话框,并单击“选项”按钮展开对话框。在“查找内容”文本框中输入DYXA,在“替换为”文本框中输入HYZC,单击“替换为”文本框右侧的“格式”下拉按钮,在下拉列表中选择“格式”选项,如图1-92所示。

图1-92
②打开“替换格式”对话框,单击“字体”选项卡,在“字形”列表框中选择“加粗”,接着单击“颜色”下拉按钮,在下拉列表框中选择“红色”,如图1-93所示。

图1-93
③设置完成后单击“确定”按钮,返回“查找和替换”对话框,即可在“预览”区域中看到设置的格式,如图1-94所示。

图1-94
④单击“全部替换”按钮,即可在替换内容的同时为单元格数据设置红色、加粗格式,如图1-95所示。

图1-95
练一练
一次性替换整个工作簿中的错误
图1-96所示的表格中,工作簿中有多张工作表,所有表格中都将“白炽灯”错写为“白织灯”,发现这个错误时想整个工作簿统一替换。该如何操作?这时需要在“查找与替换”对话框中设置查找与替换的范围为“工作簿”(默认是当前工作表)。


图1-96
技高一筹
1.忽略非空单元格批量输入数据
如果某一块单元格区域中存在部分数据,而其他空白区域都想输入相同的数据,此时可以按如下技巧操作实现忽略非空单元格批量输入数据。例如,当前表格如图1-97所示,现在需要在空白的单元格中一次性输入“无税”文字。

图1-97
①选中C2:C15单元格区域,按F5功能键,打开“定位”对话框。
②单击“定位条件”按钮,打开“定位条件”对话框,选中“空值”单选按钮,如图1-98所示。

图1-98
③单击“确定”按钮,即可选中所有空单元格,如图1-99所示。然后输入“无税”文字,按Ctrl+Enter快捷键即可一次性填充相同数据,如图1-100所示。

图1-99

图1-100
2.让空白单元格自动填充上面的数据
图1-101所示的表格中,“费用类别”列中对于相同的费用类别只填入了一个。现在要求让A列中的空白单元格自动填充与上面单元格中相同的数据。当数据量小的时候,复制一个即可,但如果数据量很大时,即使用是复制粘贴也会浪费大量时间,这时可以使用如下方法实现一次性填充输入。

图1-101
①选中A列单元格,在“开始”选项卡“编辑”选项组中单击“查找和选择”命令按钮,在弹出的下拉菜单中选择“定位条件”命令,打开“定位条件”对话框,选中“空值”单选按钮,如图1-102所示。

图1-102
②单击“确定”按钮,看到A列中所有空值单元格都被选中,如图1-103所示。

图1-103
③鼠标定位到编辑栏中,输入“=A2”,如图1-104所示。按Ctrl+Enter快捷键即可完成数据的填充输入,达到如图1-105所示的效果。

图1-104

图1-105
3.让时间按分钟数递增
表格中想要每间隔10分钟统计一次数据,因此在“时间”列想实现以10分钟递增的显示效果,但在输入首个时间进行填充时,默认的填充效果却以小时递增,如图1-106所示。要解决此问题可以按如下方法操作。

图1-106
①在B2单元格中输入起始时间为8:00:00,在B3单元格中输入间隔10分钟后的时间为8:10:00(此操作的关键在于这两个填充源的设置)。选中B2:B3单元格区域,当出现黑色“十”字形时,向下拖曳,如图1-107所示。

图1-107
②拖曳至填充结束时,释放鼠标后,即可得到按分钟数递增结果,如图1-108所示。

图1-108
4.忽略空单元格批量运算
表格既有空单元格,也有非空单元格,如果只想对非空单元格进行批量运算,而空单元格能自动忽略,可以使用“定位”功能与“选择性粘贴”功能实现。例如下面表格中要对“养老保险”列中有数据的单元格进行加100元处理,而无数据的单元格还是自动保持空白。
①在空白单元格中输入数字100,然后按Ctrl+C快捷键进行复制,接着选中“养老保险”列单元格区域,如图1-109所示。

图1-109
②按F5键打开“定位”对话框,单击“定位条件”按钮打开“定位条件”对话框,选中“常量”单选按钮,如图1-110所示。

图1-110
③单击“确定”按钮返回工作表,即可看到非空单元格都被选中。在“开始”选项卡“剪贴板”组中单击“粘贴”按钮,在打开的下拉菜单中选择“选择性粘贴”命令,如图1-111所示。

图1-111
④打开“选择性粘贴”对话框,在“运算”栏中选中“加”单选按钮,如图1-112所示。

图1-112
⑤单击“确定”按钮,就可以看到所有被选中的单元格同时进行加100的运算,结果如图1-113所示。

图1-113