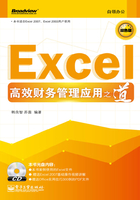
2.3 财务数据的分类汇总分析
利用Excel提供的分类汇总工具,可以很方便地对财务数据进行分类汇总分析,从而省去了利用相关函数对数据进行统计分析的麻烦。分类汇总包括单级分类汇总、多级分类汇总和嵌套分类汇总几种情况,下面举例加以说明。
2.3.1 销售数据的单级分类汇总分析
某公司在不同城市的不同商品的销售数据清单如图2-44所示。现在要求以商品名称为分类标准进行分类汇总分析,从而可以很方便地查看每种商品的销售量合计数和销售额合计数,以及明细数据。

图2-44 销售数据清单
具体操作方法和步骤如下所述。
1 对数据区域按照商品名称进行升序或降序排序。这一步很重要,排序的作用是将相同类型的商品排在一起,只有这样才能进行分类汇总,也就是按照同一类别进行汇总。
2 在Excel 2003中,单击“数据”→“分类汇总”命令;在Excel 2007中,应单击“数据”选项卡,再在“分级显示”功能组中单击“分类汇总”命令按钮,如图2-45所示。

图2-45 在Excel 2007中创建单级分类汇总
上述操作完成后,即可打开“分类汇总”对话框,如图2-46所示。

图2-46 “分类汇总”对话框
3 在“分类汇总”对话框中,在“分类字段”列表中选择“商品”;在“汇总方式”列表中选择汇总计算方式,这里选择“求和”;在“选定汇总项”列表中选择要汇总的字段,这里选择“销售量”和“销售额”。设置完成后的“分类汇总”对话框如图2-47所示。

图2-47 设置分类汇总选项
4 单击“确定”按钮,即可得到如图2-48所示的分类汇总表格。

图2-48 销售数据分类汇总表
在分类汇总表中,工作表左上角出现了 3个分级显示按钮 ,同时在行号的左侧也出现了分级显示或隐藏按钮
,同时在行号的左侧也出现了分级显示或隐藏按钮 和
和 。单击按钮
。单击按钮 ,将只显示整个数据表所汇总列的总计数;单击按钮
,将只显示整个数据表所汇总列的总计数;单击按钮 ,将只显示整个数据表中各种商品所汇总列的汇总数;单击按钮
,将只显示整个数据表中各种商品所汇总列的汇总数;单击按钮 ,将显示整个数据表格的分类汇总数和明细数。若想显示或隐藏某种商品的分类汇总数和明细数,可以分别单击分级显示或隐藏按钮
,将显示整个数据表格的分类汇总数和明细数。若想显示或隐藏某种商品的分类汇总数和明细数,可以分别单击分级显示或隐藏按钮 和
和 。
。
2.3.2 销售数据的多级分类汇总分析
仍以图2-44的销售数据为例,如果要以商品为分类标准分别进行求和、计数、求平均值、求最大值、求最小值的统计分析,以便得到每种商品的销售量和销售额总计数、订单数、平均每张订单销售量和销售额平均值、最小订单销售量和销售额、最大订单销售量和销售额,应创建商品的多级分类汇总。
创建商品的多级分类汇总的基本方法与 2.3.1节所介绍的方法是一样的,但需要执行多次“分类汇总”命令,打开“分类汇总”对话框,在“汇总方式”列表中选择不同的汇总方式。应特别注意的是,每次在该对话框进行设置时,必须取消选中“替换当前分类汇总”复选框,如图2-49所示。

图2-49 创建多级分类汇总
按商品进行多级别的分类汇总效果如图2-50所示。

图2-50 按商品进行多级别的分类汇总结果
2.3.3 销售数据的嵌套分类汇总分析
嵌套分类汇总适用的情况为:需要对数据表的两列甚至多列数据创建分类汇总,将更小分组的分类汇总插入现有的分类汇总组中。仍以图2-44的销售数据为例,如果需要先按城市进行分类汇总,然后在每个城市之下再按商品进行分类汇总,则应建立嵌套分类汇总表。
由于要按城市和商品进行嵌套分类汇总,因此需要对数据区域按两个关键字进行排序:其中主要关键字是“城市”,次要关键字是“商品”,如图2-51(Excel 2003)和图2-52所示(Excel 2007)。

图2-51 Excel 2003“排序”对话框

图2-52 Excel 2007“排序”对话框
经过对数据区域按上述标准排序后,就可以创建销售数据嵌套分类汇总表了。首先应按城市建立分类汇总表,然后再按商品建立分类汇总表,应特别注意的是,每次进行分类汇总时,需要在“分类汇总”对话框中取消勾选“替换当前分类汇总”复选框(参见图2-49)。
建立完成的销售数据嵌套分类汇总效果如图2-53所示。

图2-53 按城市和商品建立嵌套分类汇总
2.3.4 复制与删除分类汇总结果
在建立了分类汇总表后,就可以把分类汇总数据复制到一个新工作表中,以便得到简明扼要的汇总数据表。但是,如果选择全部的分类汇总数据进行复制粘贴,则会将明细数据也一并复制。若要仅复制可见的分类汇总数据,不复制隐藏起来的明细数据,则需要按照下面的步骤进行操作。
1 选择整个数据区域。
2 按【Alt+;】组合键,选择可见单元格;或者按【F5】键,打开“定位”对话框,再打开“定位条件”对话框,选择“可见单元格”单选框,从而选中数据区域内所有的可见单元格。
3 按【Ctrl+C】组合键进行复制。
4 指定保存位置,按【Ctrl+V】组合键进行粘贴。
在创建了分类汇总表以后,如果不再需要分类汇总结果,应先打开“分类汇总”对话框,然后再单击该对话框上左下角的“全部删除”按钮,这样即可将分类汇总结果去全部删除。