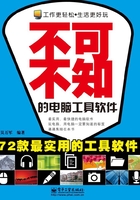
1.5 ISO文件处理工具UltraISO
ISO文件就是以ISO为扩展名的光盘镜像文件,是一种比较实用的文件格式,通过刻录软件直接把ISO文件刻录成可安装的系统光盘,可以将ISO文件导入到虚拟光驱中直接安装操作系统。而UltraISO是一款功能强大而又方便实用的光盘镜像文件制作、编辑、格式转换工具,它可以直接编辑光盘镜像和从镜像中直接提取文件,也可以通过CD-ROM制作光盘镜像或者将硬盘上的文件制作成ISO文件。同时,也可以处理ISO文件的启动信息,从而制作可引导光盘。使用UltraISO,可以随心所欲地制作、编辑光盘。
1.5.1 将硬盘文件制作为ISO文件
通过UltraISO可以将硬盘的多个文件或文件夹制作为一个独立的ISO文件,操作步骤如下:
STEP 1 在UltraISO软件主界面单击“操作→添加文件”菜单命令(直接按F3快捷键),如果需要将硬盘中的某个文件夹制作ISO文件,可以单击“操作→添加目录”菜单命令,如图1-54所示。
STEP 2 在打开的“浏览文件夹”对话框中,拖动鼠标选择一个或多个需要制作成ISO的文件,如图1-55所示。

图1-54

图1-55
STEP 3 单击“确定”按钮,选中的文件即可添加到UltraISO主界面中,如图1-56所示。

图1-56
STEP 4 单击工具栏中的“另存为”按钮,设置镜像文件的保存位置和文件名,如图1-57所示。
STEP 5 单击“保存”按钮,即可将选择中的文件制作成ISO镜像文件,处理进程如图1-58所示,

图1-57

图1-58
1.5.2 刻录光盘镜像文件
获取操作系统的ISO文件后,可以通过UltraISO软件刻录成光盘。
STEP 1 将一张空白的可刻录光盘放入刻录机中,在UltraISO软件的主界面单击“工具→刻录光盘镜像”,如图1-59所示。也可以直接按F7快捷键。

图1-59
STEP 2 在打开的“刻录光盘镜像”对话框中,通过“镜像文件”中的浏览按钮,指定需要刻录成光盘的ISO文件,并设置刻录参数,如图1-60所示。
STEP 3 单击“刻录”按钮即可将镜像文件刻录成光盘,如图1-61所示。需要的时间取决于文件的大小和刻录机的性能。
提示
如果需要复制光盘,可以先将原盘制作成ISO文件,再将ISO文件刻录成新光盘。

图1-60

图1-61