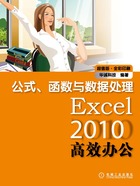
上QQ阅读APP看书,第一时间看更新
1.6.1 设置字体格式
原始文件:实例文件\第1章\原始文件\销量清单2.xlsx
最终文件:实例文件\第1章\最终文件\字体格式.xlsx
在单元格中输入数据后,可以发现任何一个单元格中的数据都是默认的宋体,字号为11号。这让制作完成后的表格看起来没有主次之分,内容表现上不直观。要解决这一问题,可以对单元格中的字体格式进行设置。
01 单击“字体”组中的对话框启动器。打开“实例文件\第1章\原始文件\销量清单2.xlsx”,①选择要设置的文本所在的单元格,例如选择标题所在的单元格A1,②在“开始”选项卡下单击“字体”组中的对话框启动器,如图1-111所示。
02 设置字体格式。弹出“设置单元格格式”对话框,①在“字体”选项卡下的“字体”列表框中选择字体为“楷体”,②在“字形”列表框中单击“加粗”选项,③在“字号”列表框中选择字体大小为“22”,④从“颜色”下拉列表中选择字体的颜色为“深红”色,如图1-112所示。设置完毕后单击“确定”按钮。

图1-111 单击“字体”组中的对话框启动器

图1-112 设置字体格式
 POINT:在“字体”组中设置字体格式
POINT:在“字体”组中设置字体格式
设置字体格式时,还可以通过“开始”选项卡下“字体”组中的各按钮进行设置,如图1-113所示。

图1-113 在“字体”组中设置字体
03 标题字体效果。返回工作表中,则设置完毕的标题文本字体效果如图1-114所示。

图1-114 标题字体效果
 POINT:使用浮动工具栏设置字体格式
POINT:使用浮动工具栏设置字体格式
在Excel 2010中,还可以使用浮动工具栏设置字体格式。选择要设置的数据,将浮现一个浮动工具栏,在该工具栏中同样可以对字体格式进行设置,如图1-115所示。

图1-115 浮动工具栏